In the panel to the right of your runbook, type text in the action's fields and click the Data buttons to define parameters that will be populated automatically when the action is executed during runbook runs.
When defining parameters, you can refer to the output of a previous action in the chain as the input of the action you're currently adding, as shown below, where the parameters of a Zoom Action are populated by the output of a previous Jira Action.
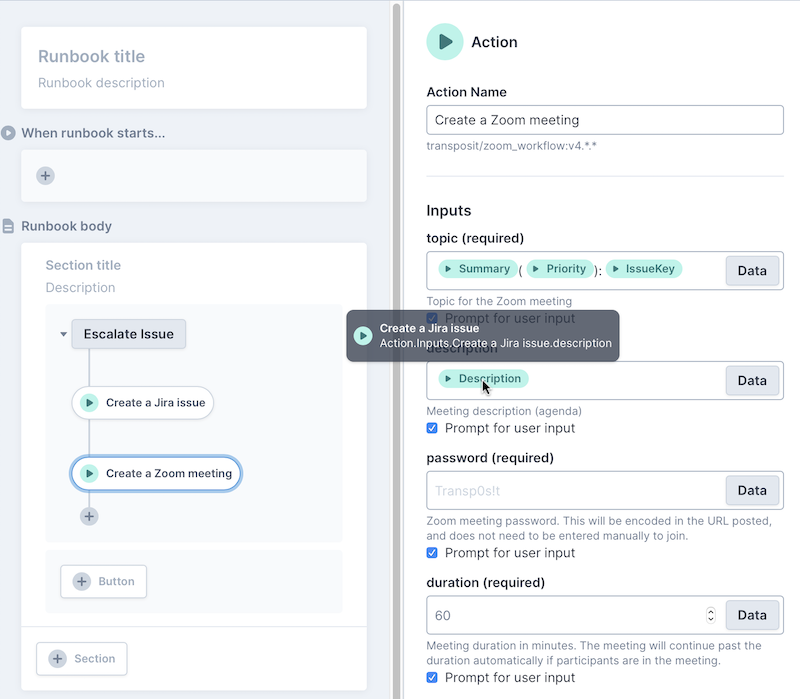
As seen above, bubble visualizations help runbook users to understand the data that will be filled in without needing to know the syntax of the underlying parameters.
| Type | Color |
|---|---|
| Activity | blue |
| Runbook | dark green |
| Action | light green |
| Trigger | red |
| Global | purple |
You can type text and provide multiple parameters in an action field, as shown below.
The bubble visualizations are generated for you when you use the Add Dynamic Parameter dialog, after clicking Data in the related action field, as shown below.
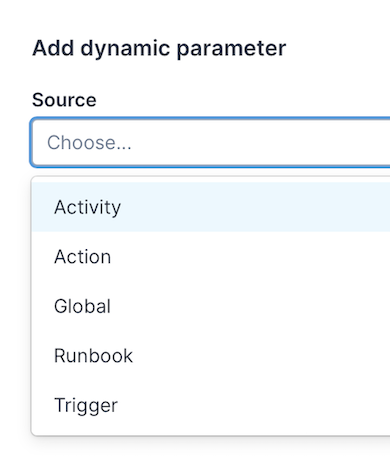
For each type of parameter, the available values that can be selected when you are defining your actions are outlined per type below.
Activity Parameters
To create a parameter that uses information from the activity that runs the runbook in which the action is defined, select Activity and then choose the relevant activity field, as shown below.
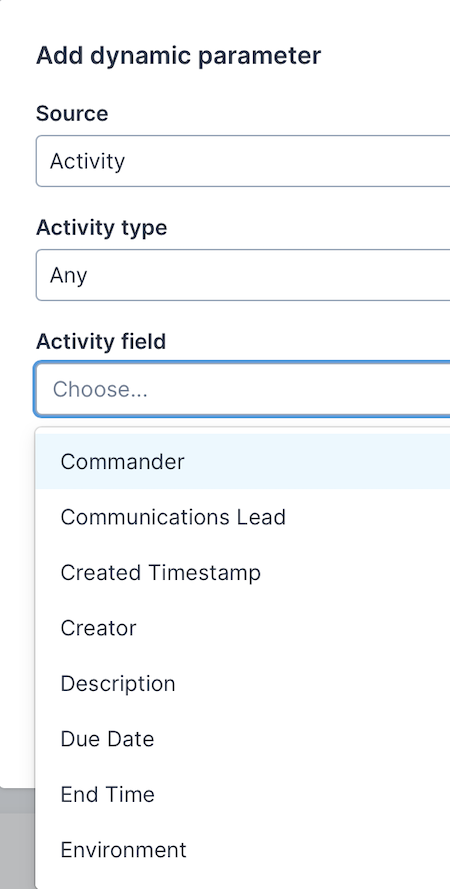
The bubble visualization for activity parameters is blue, as shown below, which appears automatically after you select an activity field in the list above and click Add.
When you hover over the visualization, the underlying template is shown, as can be seen below. Here the description of the activity within which the runbook will run will define the runbook's definition of the related Zoom meeting description field.
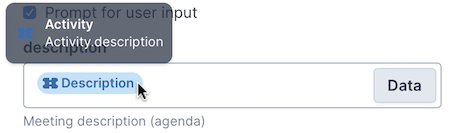
Action Parameters
Output of one action can be used as the input of another action.
For example, you may want to implement an incident response process that uses a unique ticket number created in Jira to tie together communication channels, such as via Slack and Zoom, and to escalate issues to engineers and the operations team, all with the context available in the originating ticket.
To create a parameter that uses information from the previous action, select Action, choose the relevant previous action, and select the parameter that will provide the input to the parameter you're defining, as shown below.
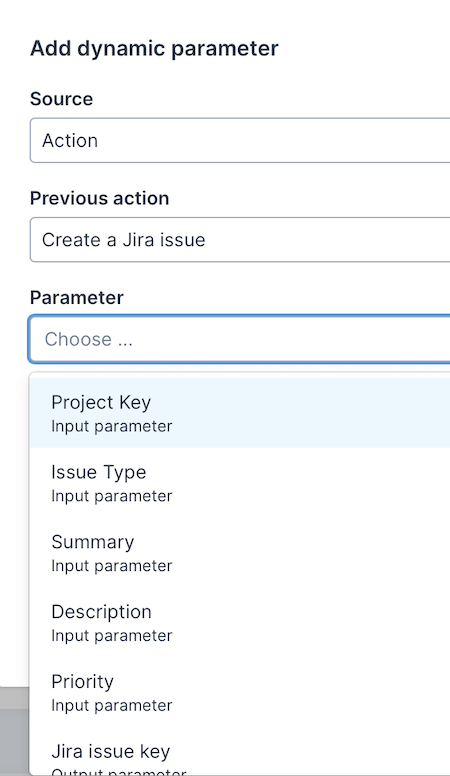
The bubble visualization for action parameters is light green, as shown below, which appears automatically after you select an action parameter in the list above and click Add.
When you hover over the visualization, the underlying template is shown, as can be seen below. In the example below, the topic of a Zoom meeting is defined by the summary, priority, and issue number of the related Jira issue.
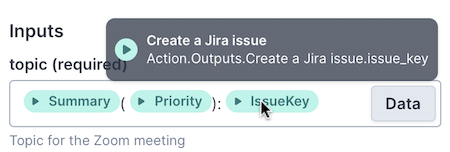
Global Parameters
Global parameters are provided, available when you select Global and then choose the relevant parameter, as shown below.
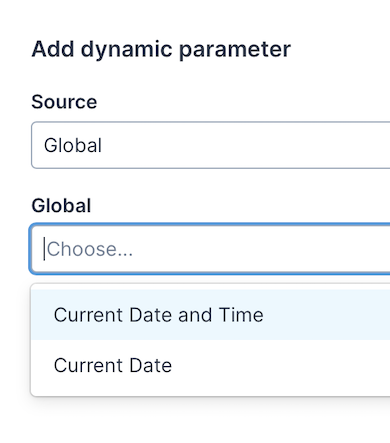
The bubble visualization for global parameters is purple, as shown below, which appears automatically after you select a global parameter in the list above and click Add.
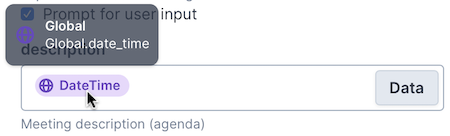
Runbook Parameters
To create a parameter that uses information from the runbook that contains the action, select Runbook and then choose the relevant field, as shown below.
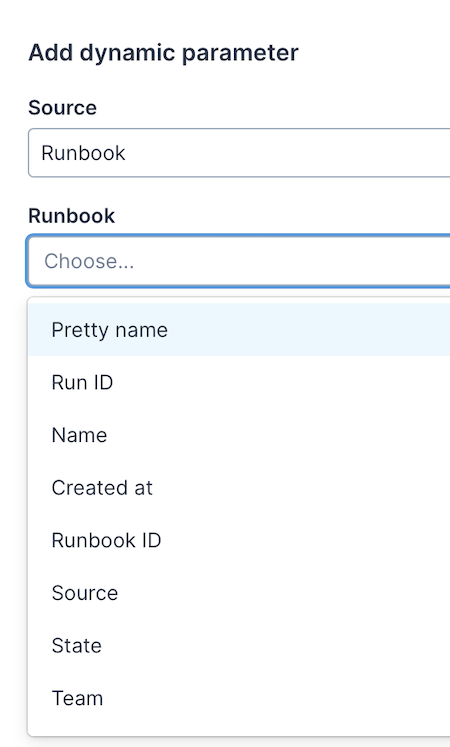
The bubble visualization for runbook parameters is dark green, as shown below, which appears automatically after you select a global parameter in the list above and click Add.
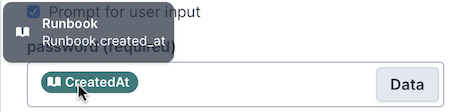
Trigger Parameters
To create a parameter that uses information from a webhook that triggers the runbook, select Trigger and then choose the relevant webhook and parameter, as shown below.
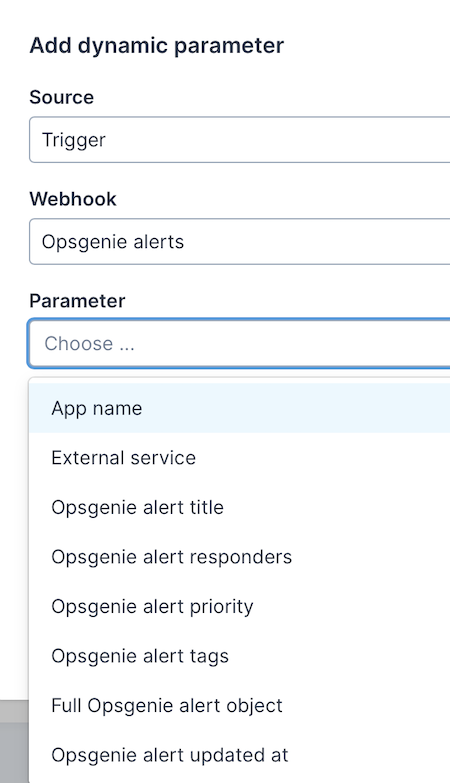
The bubble visualization for trigger parameters is red, as shown below, which appears automatically after you select a global parameter in the list above and click Add.
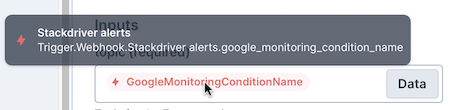
For further details, which varies per external service that the webhook works with, see Adding Your First Webhook.