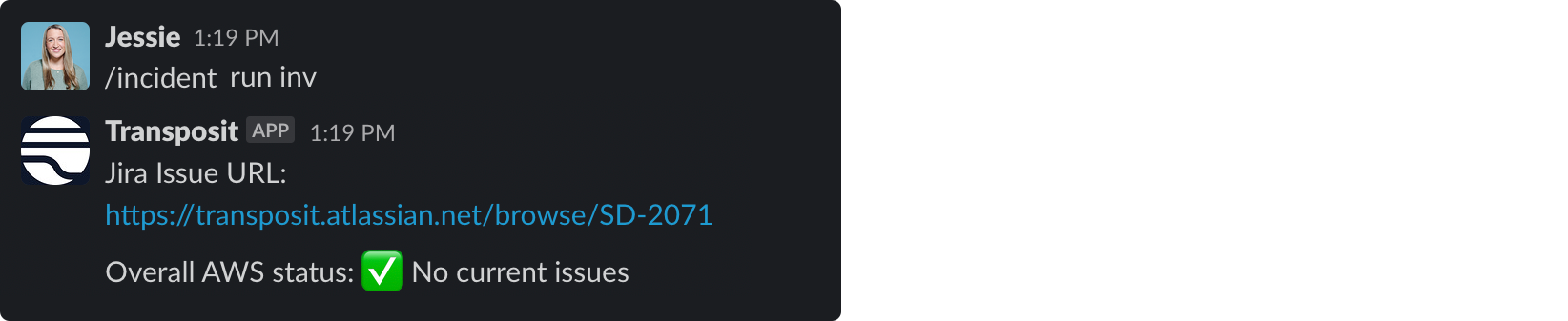Manage the entire incident lifecyle from Slack
Jump into action, collaborate with ease, and resolve incidents faster. Manage incidents — from alert to resolution — all from Slack.
Sign up for free to install the Slack app. Instructions below.
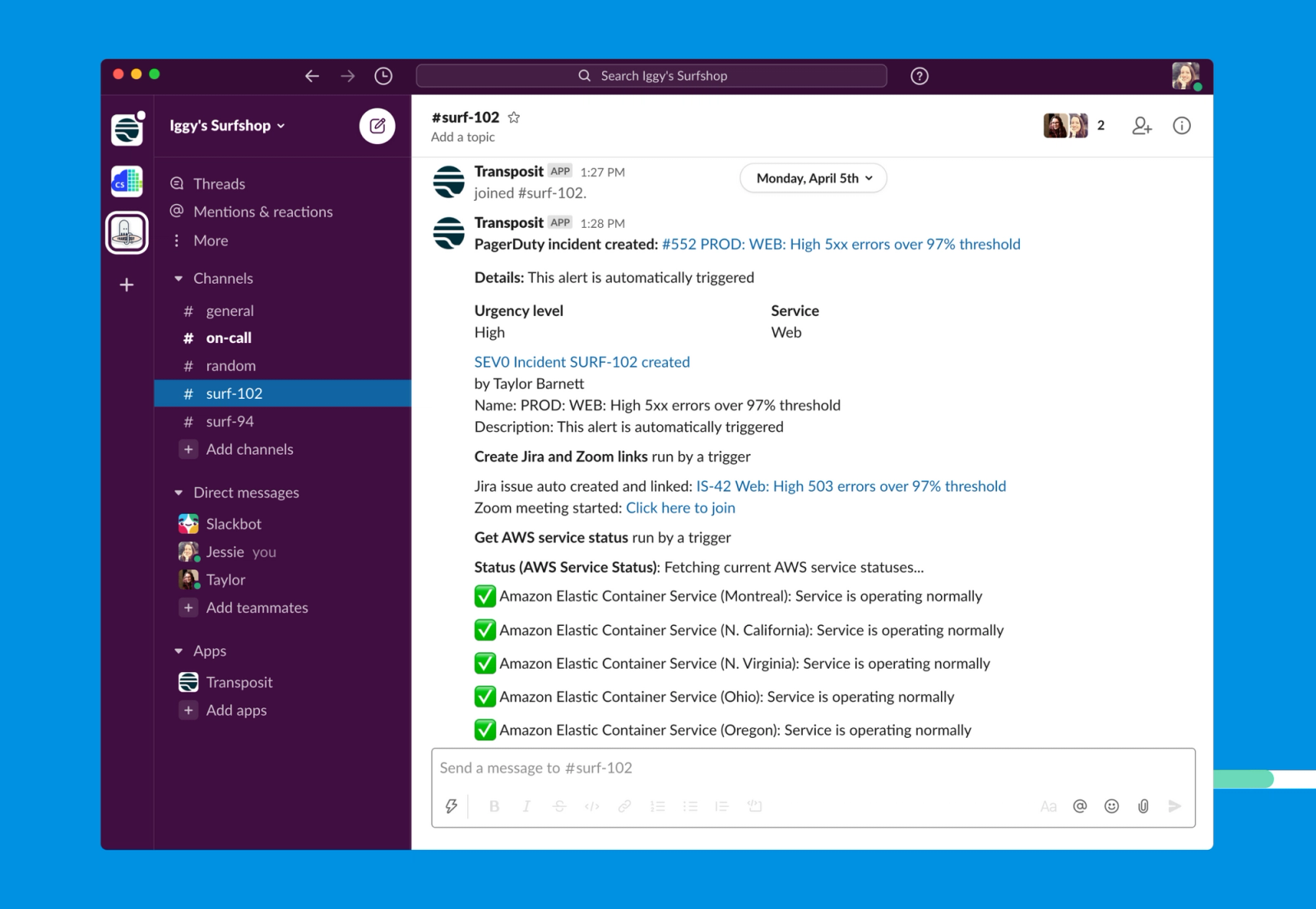
Auto-create on-demand war rooms
Start incidents ten steps ahead with automated workflows from any alert. Automatically create a Slack channel for your incidents and bring the right people together instantly.
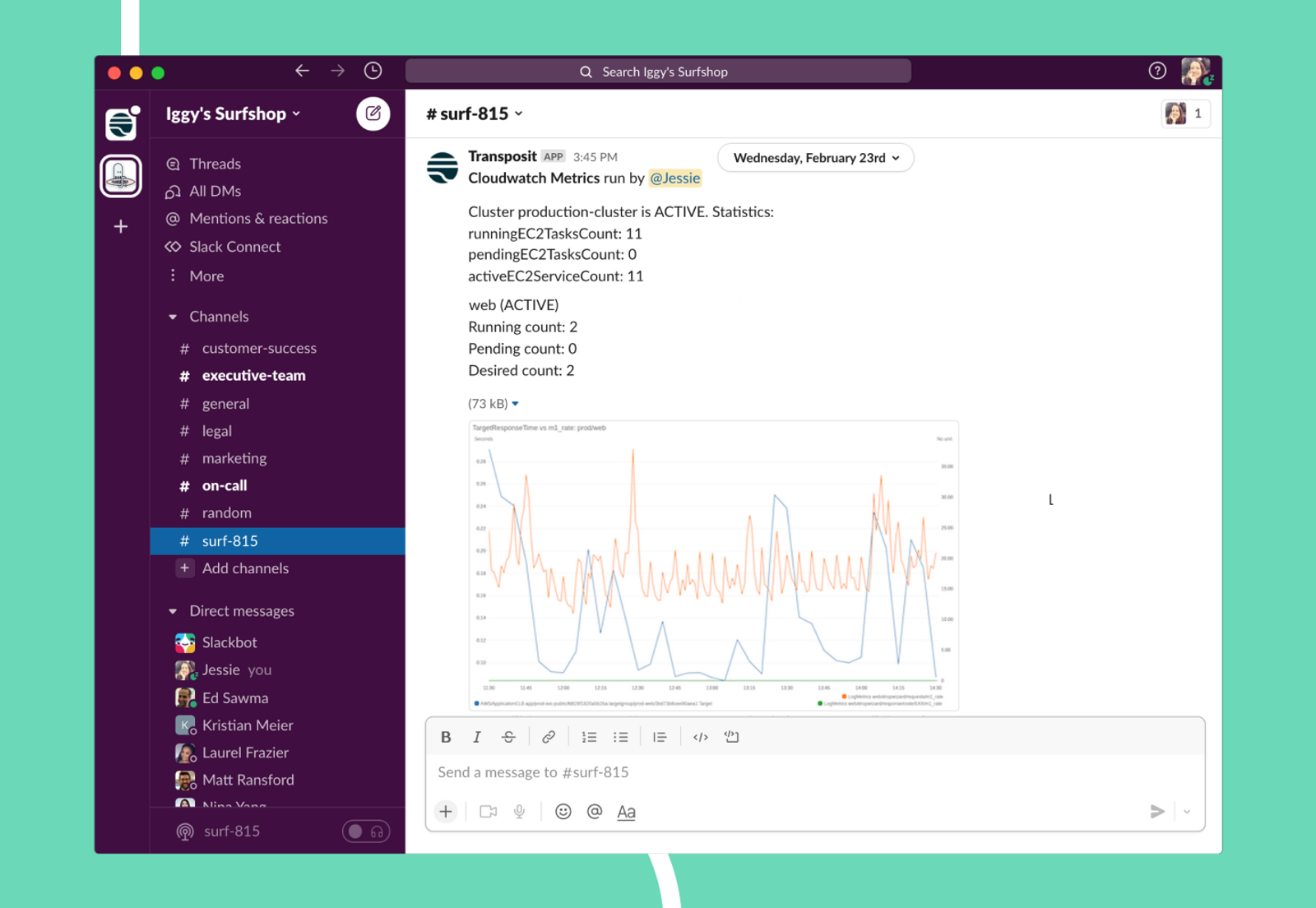
Context & actionability at your fingertips
Pull the graphs, logs, and metrics your teams need to determine customer impact. Run automations from your channels, from pulling CloudWatch graphs to rolling back a recent release.
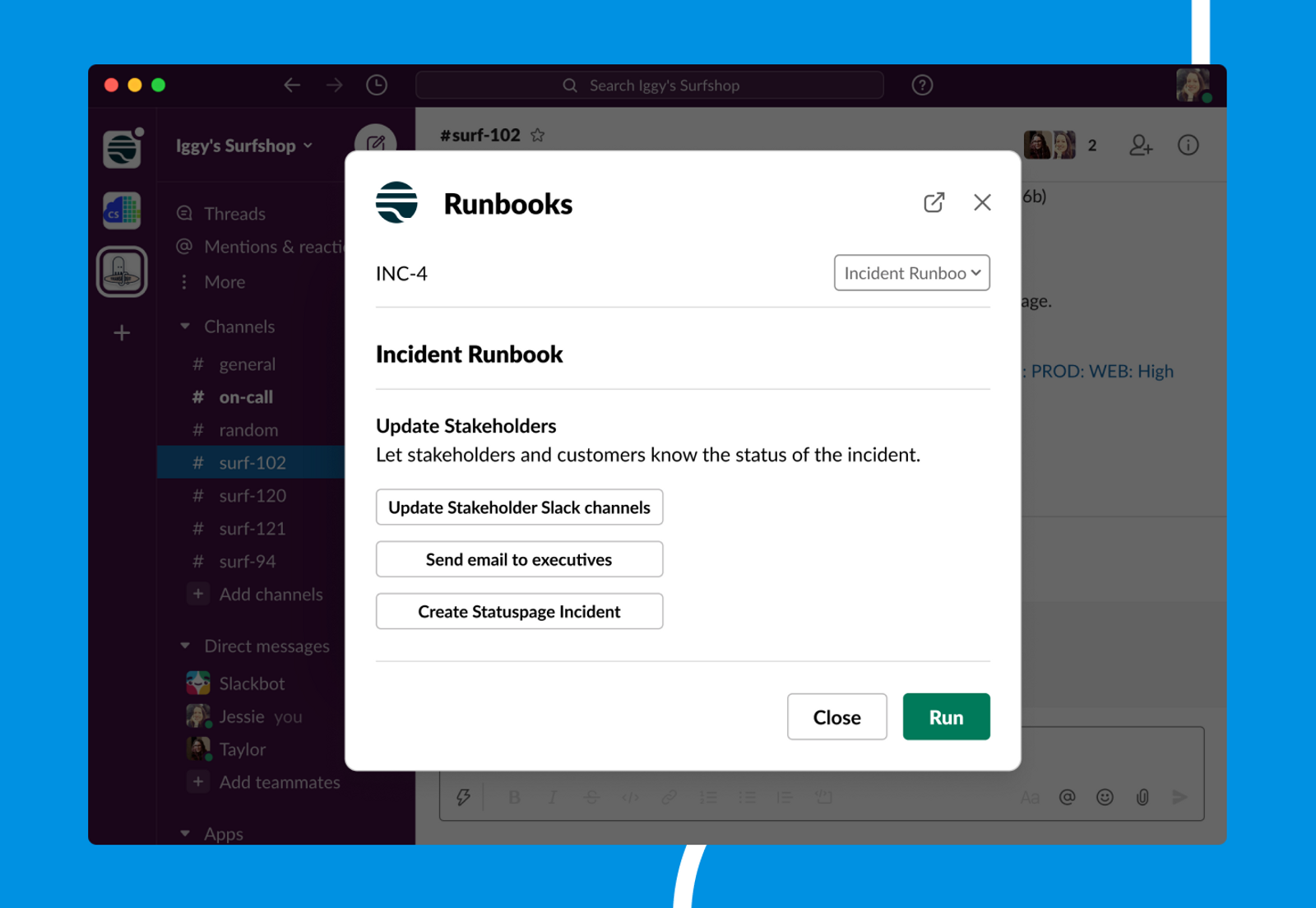
Keep stakeholders in the loop
Dispatch on-call, inform stakeholders like customer success and executives in email or chat, and notify customers — all through a single script.
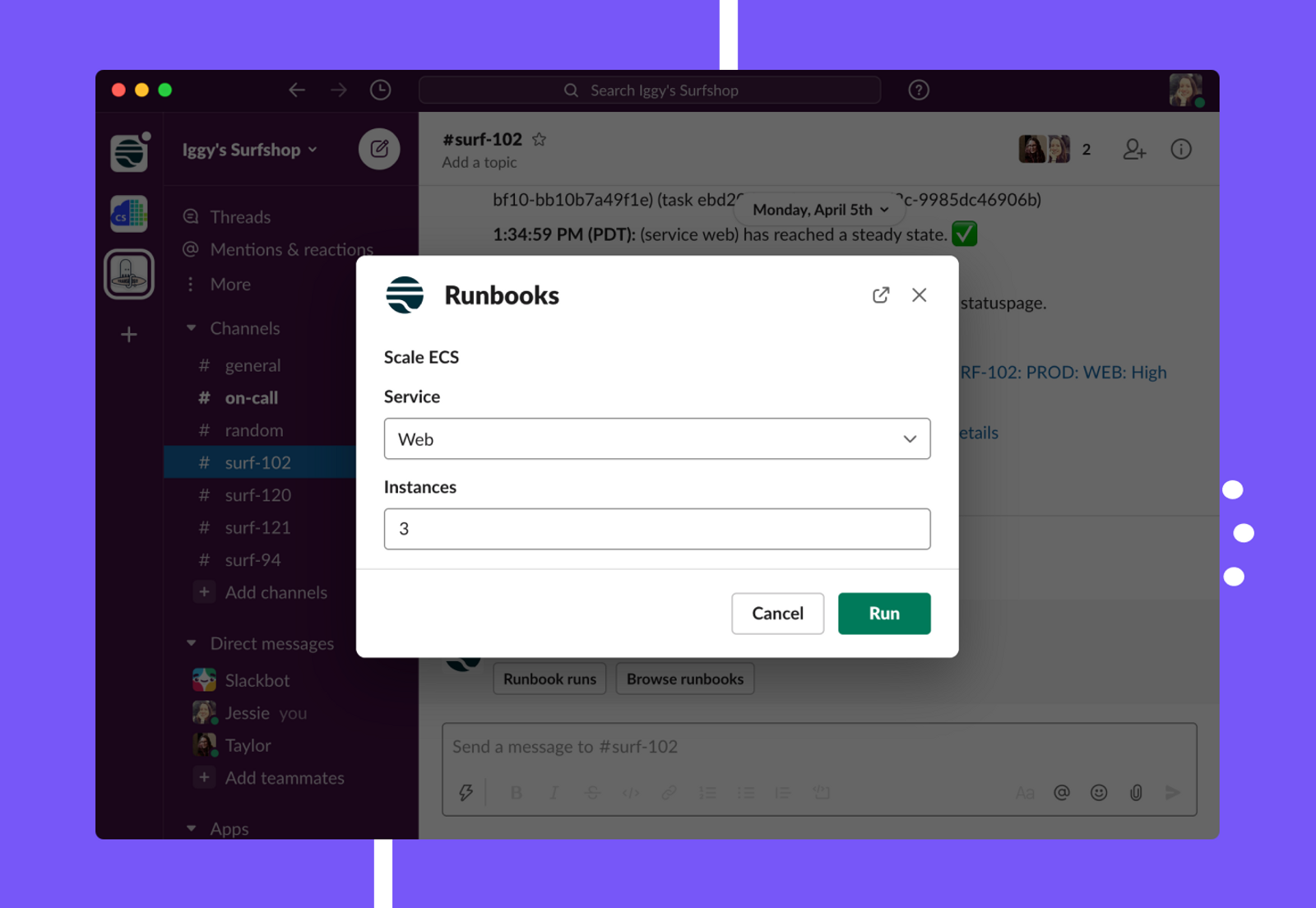
Resolve incidents faster
Take action across the stack to mitigate issues, from rolling back an Octopus release to scaling an ECS instance to restarting a Databricks cluster. Even auto-remediate based on CPU, memory utilization, or other signals.
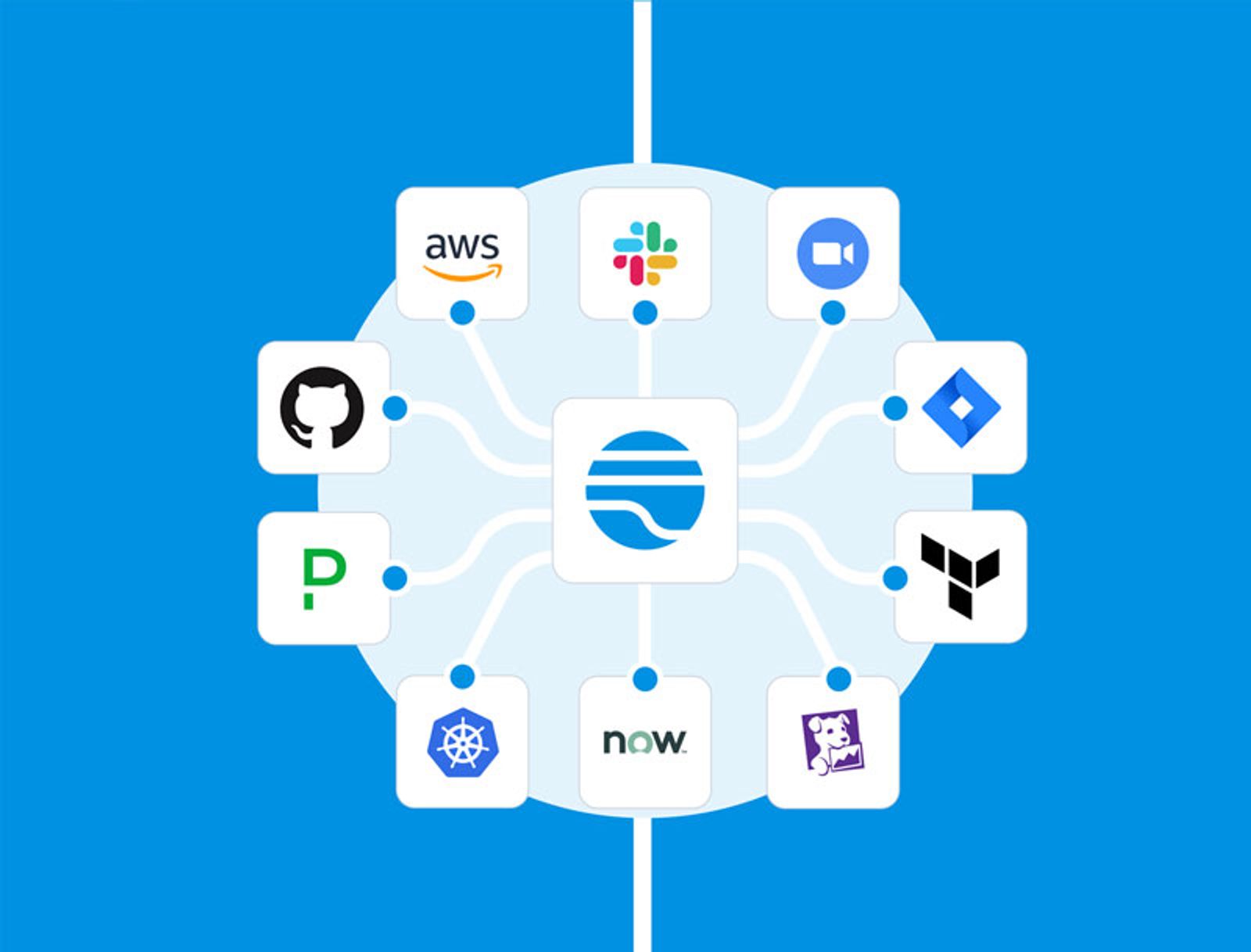
Integrate with all the tools you love
Take action across all your tools with the hundreds of pre-built Connectors and Actions.
How to Install and Configure the Slack App
To use the Slack app, you will first need a Transposit account. New to Transposit? Sign up for a free trial.
Admins: Within Transposit, head to Settings > Organization to connect your Slack workspace. Then head to Settings > Account to link your Slack account.
Responders: Within Transposit, head to Settings > Account to link your Slack account.
You have now installed the Slack app! 🎉
How to Use the Slack App
Use the following commands to interact with Transposit from any Slack channel:
- /incident new to create a new incident right from Slack
- /incident run < slug-command > to run a script. When building your script, you can customize a unique Slack command.
Use the following commands to interact with Transposit from a Slack channel that is connected to an incident:
- /incident new to create a new incident right from Slack
- /incident edit to edit the incident associate with the channel
- /incident run to see the scripts that can be run from your Slack channel
- /incident run < slug-command > to run a script. When building your script, you can customize a unique Slack command
- /incident runbook to view runbook steps and run scripts for the incident associated with the channel
- /incident action-items to view and edit action items for the incident associated with the channel.
- /incident close to close the incident associated with the channel
- /incident reopen to reopen an incident associated with the channel
- /incident profile to see the Transposit teams associated with your Slack workspace and to switch between them
Instead of typing Slack commands, you can also call up the list of commands via /incident and then click the buttons next to their descriptions, as shown below.
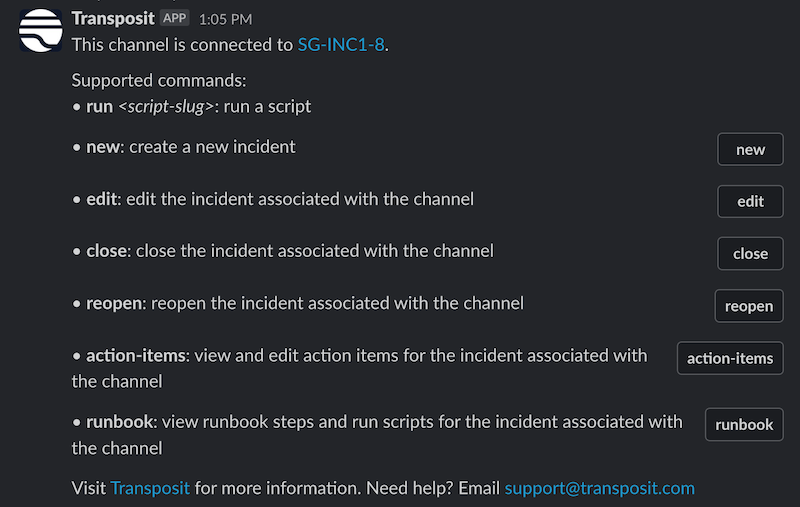
Some Slack commands will pull up an input field, like /incident new and edit.
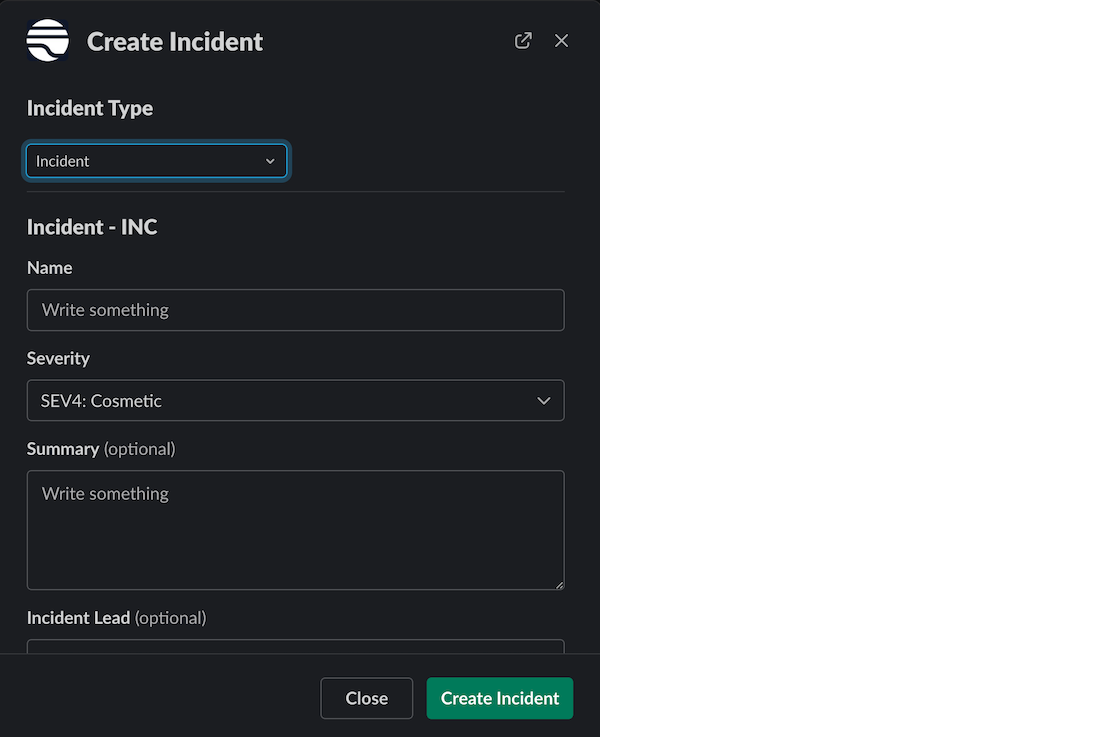
Depending on how your admin set up scripts, some scripts may also bring up an input field for you to enter information before running the script, like:
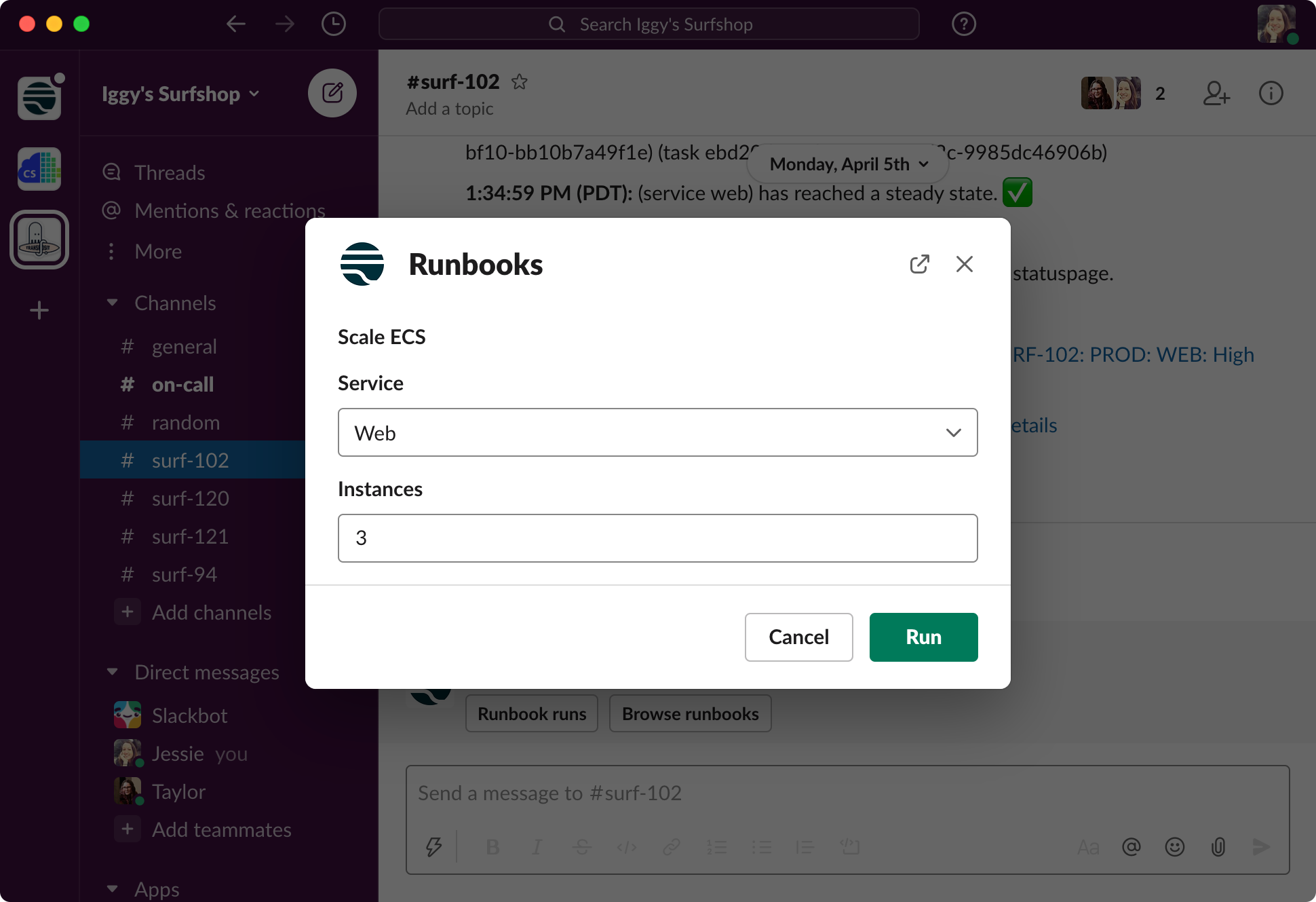
Other scripts will run instantly, without the need for extra information. You will see the execution of the script in your channel.