Each incident can include a list of scripts defined by automated actions and triggering rules, including the ability to start a script manually or through a chat command.
Scripts are associated with incidents and can be inherited from the incident types you use to define them.
Before you create a new automation, go to the Explore Templates tab in the Automation Hub, and check if a template that suits your needs already exists.
Create a New Script. When you create a new script in the Automation Hub, start by setting a title and description, as shown below.
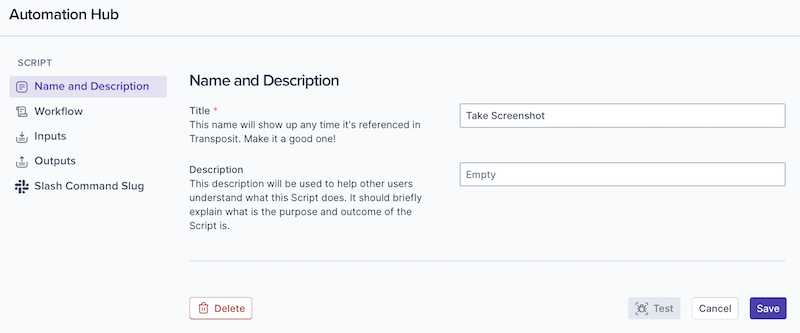
Define Workflow Functionality. What will your workflow do? Provide the functionality applicable to your script for when it is triggered.
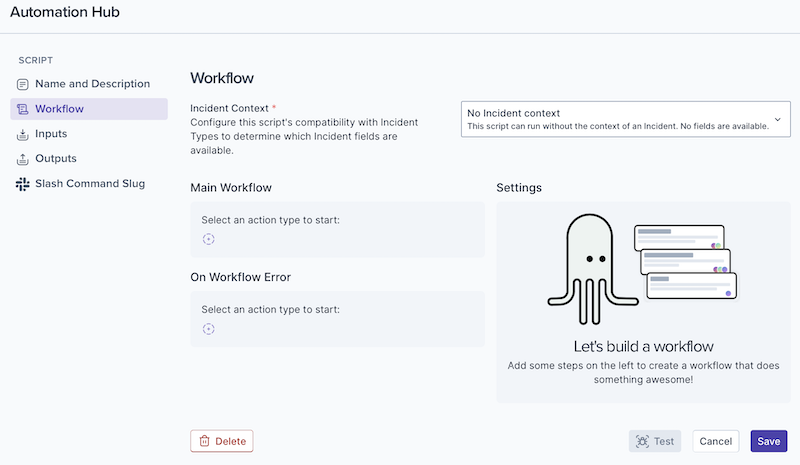
Click the purple circle icon shown above and then choose the functionality you'd like to configure.
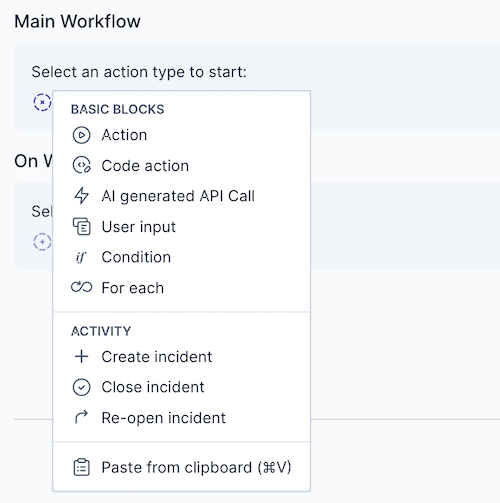
As can be seen above, the functionality that you can add to an automation or create or set from it is as follows.
Similarly, when an error occurs in the workflow while the script is running, you can provide appropriate functionality, using the same choices as above.
Define Inputs and Outputs. Optionally, define the exterior variables that will be provided as input to the script, as well as the variables that the script will expose.
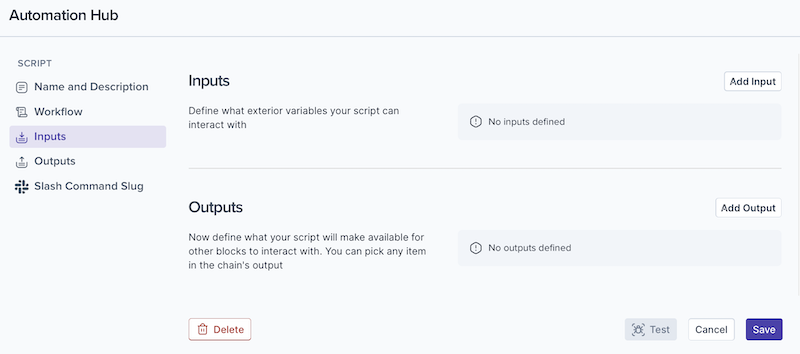
As can be seen above, you can define inputs and outputs for your automation, which will be exposed to the scripts in which your automation will be embedded, as follows.
Slash Command Slug. Define an optional Slack command so that the script can be run from Slack.
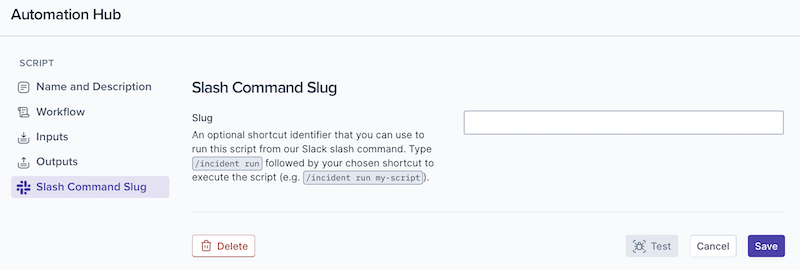
For details, see Using Transposit Slack Commands.
Click Save. Save the changes you've made to your script.
Publish the Script. Attach the script to an incident type, either in its runbook or as an automated script, or both.
Next Steps
One or more of the following can be added to the script that you've created above.